Aggiungere testo ad un video
Ci sono molti motivi per voler aggiungere un testo ad un video, pr incipalmente potete inserire un testo su tutto il video per evitare che qualcuno ve lo copi o semplicemente per farvi pubblicità insererendo l’indirizzo del vostro sito, oppure potete voler aggiungere un testo per spiegare meglio quello che c’è nel video o molto altro.
Per aggiungere un testo è molto facile.
Procedura
Aprite AVS Video Editor e selezionate Importa File
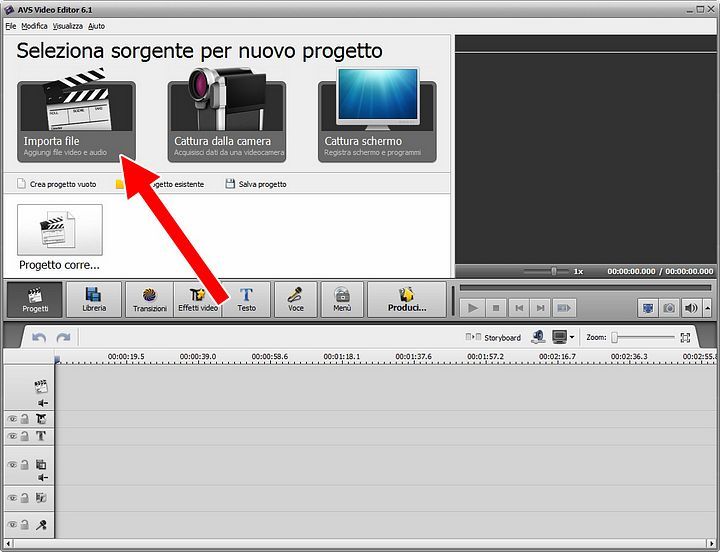
Dal vostro computer scegliete i file del video che andrete a realizzare. Può essere un singolo video a cui volete aggiungere del testo oppure più video.
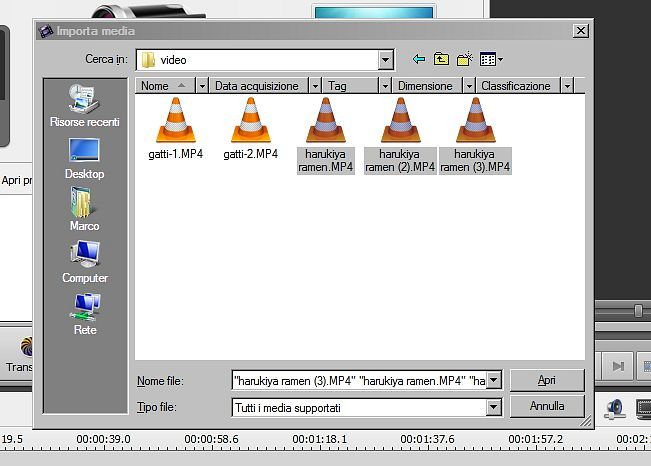
Dovete vedete la freccia rossa ci sono i video importanti mentre la freccia verde indica la timeline dove ci sono i vostri video messi in sequenza. La timeline è la zona dove comporre il video. Se nella zona della timeline non compare nessun video semplicemente trascinate i video dalla zona con la freccia rossa alla zona con la freccia verde. Se i video nella timeline sono ordinati con una sequenza sbagliata dovete riordinarli semplicemente trascinandoli nel giusto ordine.
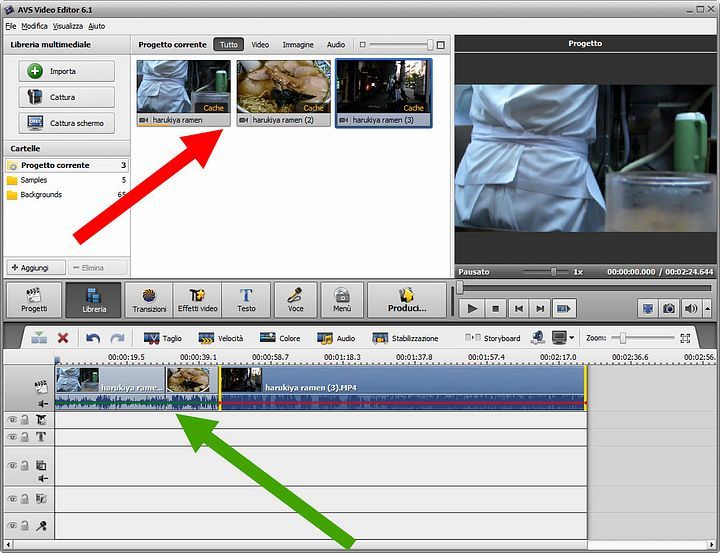
Cliccate sul pulsante “Testo” proprio sopra la Timeline e si aprirà il menu per aggiungere testi al video.
Come vedete ce ne sono di tutti i tipi, animati, divertenti ecc. Noi ne faremo uno semplice.
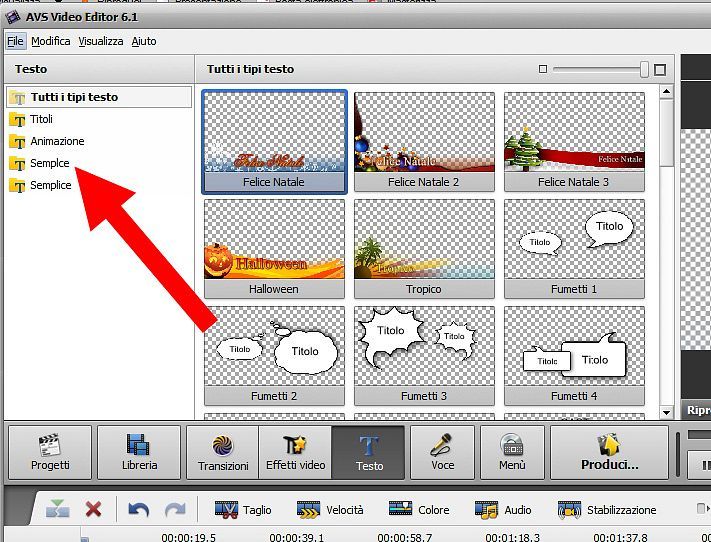
Secegliete Semplice e poi trascinate il modello di testo nella timeline alla terza riga dove c’è la T.
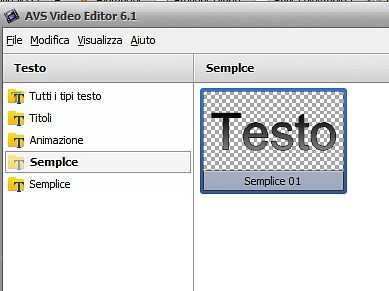
Il testo è stato inserito nella timeline. Potete posizionarlo in qualsiasi zona del video, per farlo apparire solo per qualche secondo oppure per tutto il video.
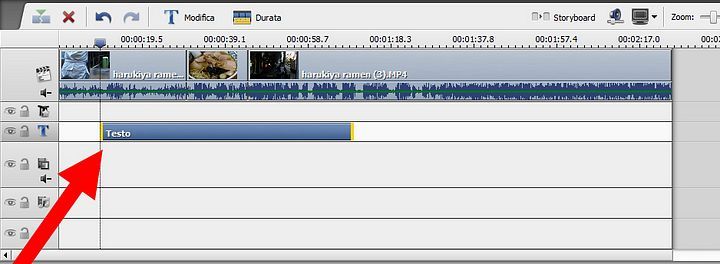
In questo esempio ho trascinato la zona “Testo” dall’inizio fino in fondo al video per avere sempre in sovraimpressione il testo.
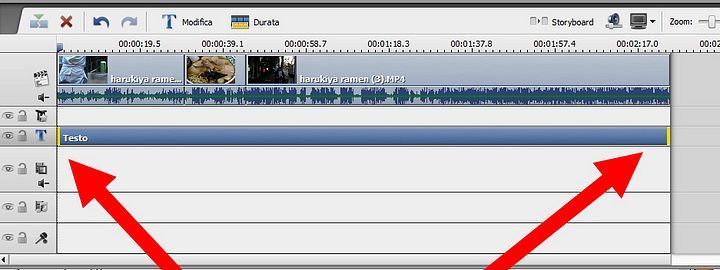
Sempre nella terza riga della timeline cliccate sul testo che avete appena posizionato, si aprirà l’editor per modificare il testo appena inserito.
Dove indicato dall freccia rossa potete diminuire le dimensioni del testo.
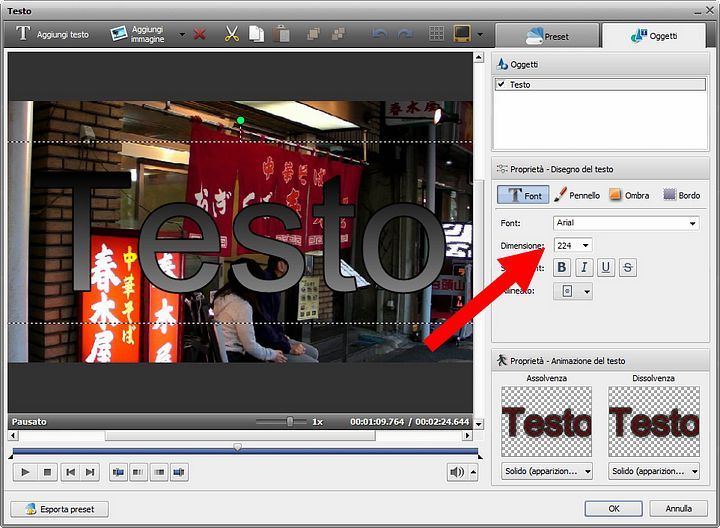
In questo caso ho impostato le dimensioni a 36.
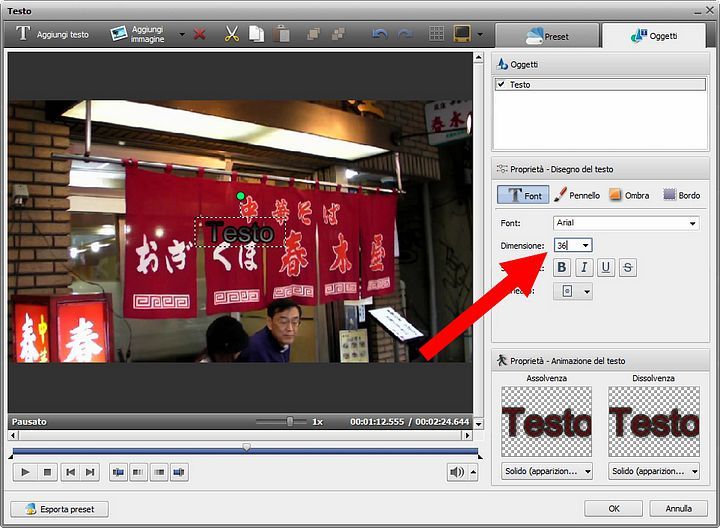
Potete trascinare il testo in basso a destra nel video, come ho fatto io, quindi cliccate su pennello. Ci sono varie opzioni, potete anche aggiungere o togliere l’ombra o creare o togliere il bordo esterno.
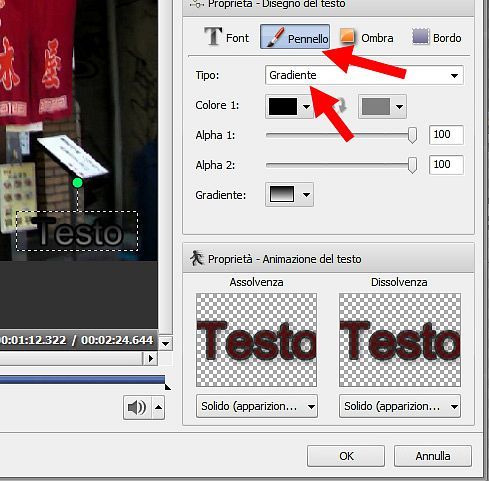
Io ho scelto un tipo Solido cioè con un colore unico, a cui ho però lasciato un bordino nero.
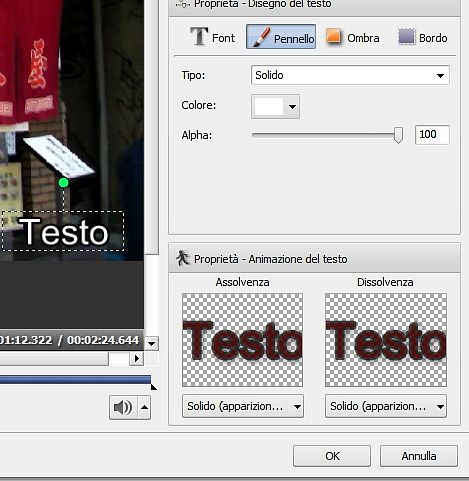
Fate doppio click sul video dove c’è il testo appena posizionato e scrivete quello che volete, nel mio caso ho messo l’indirizzo del mio sito.
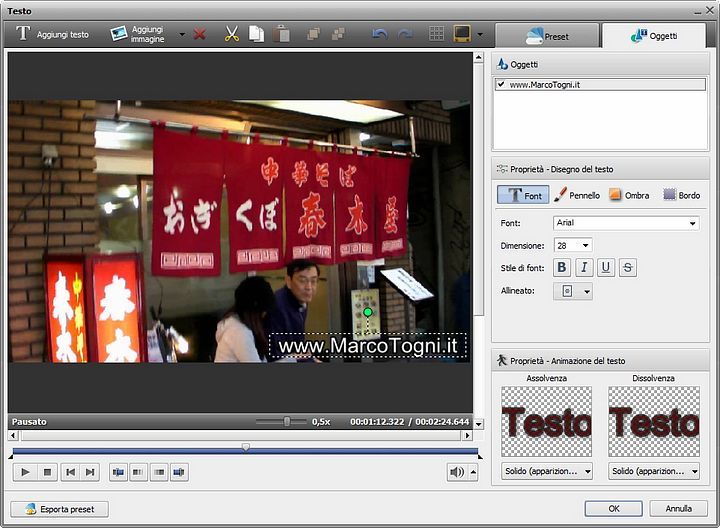
Dopo aver premuto OK tornerete alla schermata principale del programma, verificate che tutto sia stato fatto correttamente.
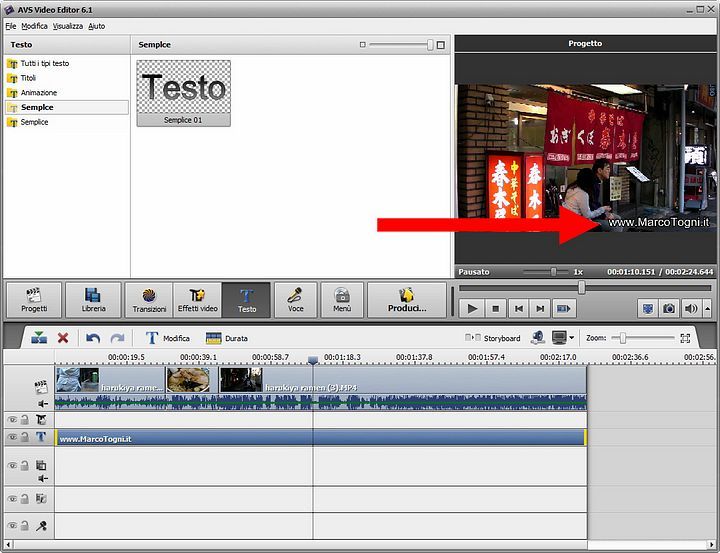
Andate su File – Produci per creare il video.
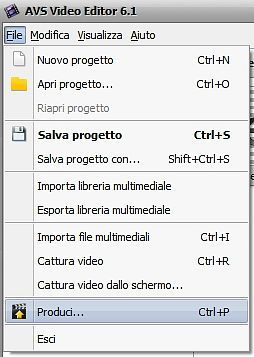
Scegliete File.
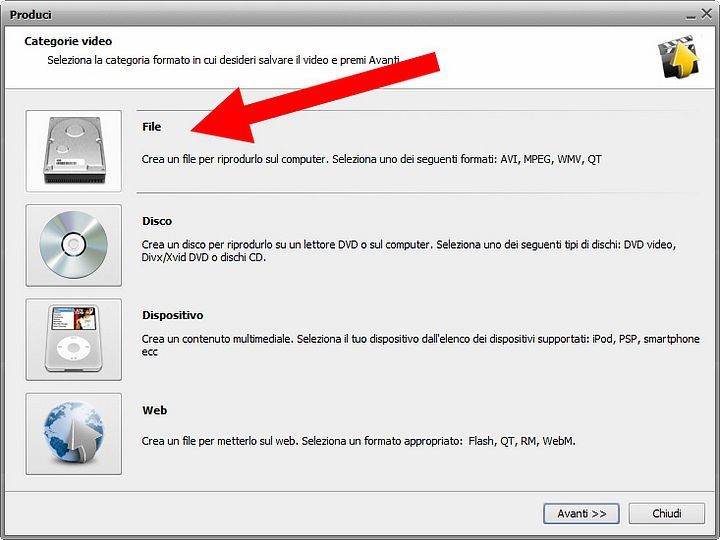
Se non volete utilizzare i parametri predefiniti cliccate su Avanzato.
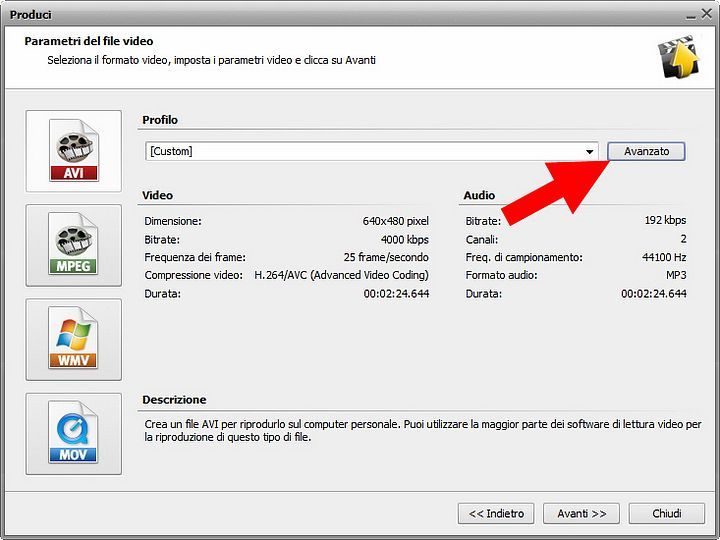
Impostate le dimensioni del video originale, nel mio caso erano 1920×1080. Le altre impostazioni possono variare ma tenete le stesse dimensioni ed un Bitrate abbastanza elevato (per video Full HD usate un bitrate di 4000 oppure 8000). Cliccate Avanti.
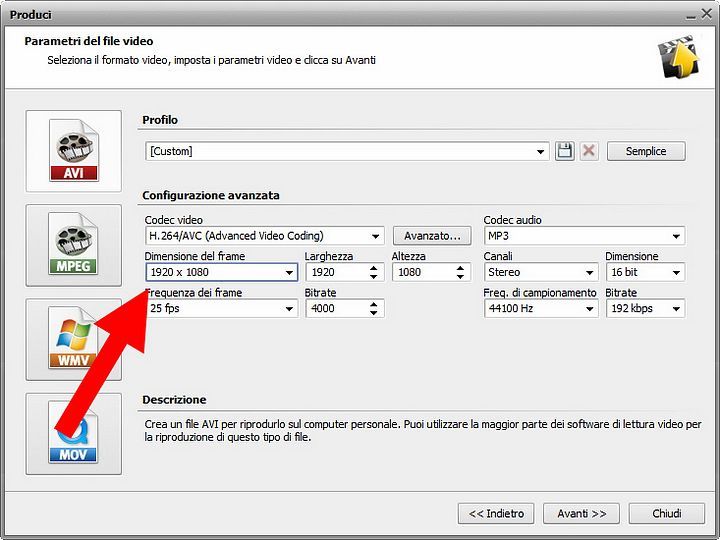 .
.
A questo punto avete finito, scegliete la cartella di destionazione e poi premete Crea. Dopo alcuni momenti il video con il testo che avete aggiunto sarà pronto nella cartella specificata.
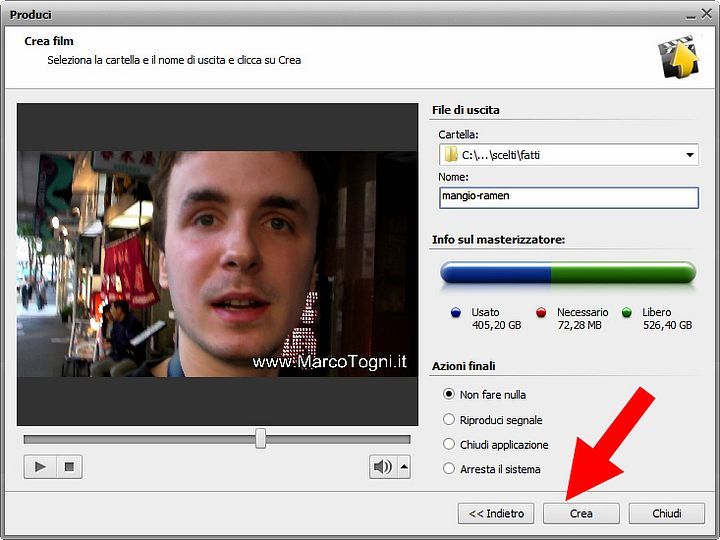

Autore
Marco Togni
Abito in Giappone, a Tokyo, da molti anni. Sono arrivato qui per la prima volta oltre 15 anni fa. Mi piace viaggiare, in particolare in Asia e non solo, e scoprire cibi, posti e culture. Fondatore di GiappoTour e GiappoLife. Sono da anni punto di riferimento per gli italiani che vogliono venire in Giappone per viaggio, lavoro o studio. Autore dei libri Giappone, la mia guida di viaggio, Giappone Spettacularis ed Instant Giapponese (ed.Gribaudo/Feltrinelli) e produttore di video-documentari per enti governativi giapponesi. Seguito da più di 2 milioni di persone sui vari social (Pagina Facebook, TikTok, Instagram, Youtube).